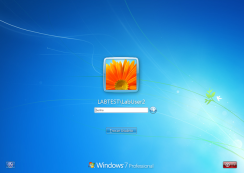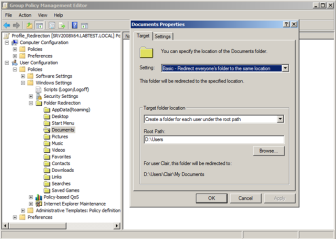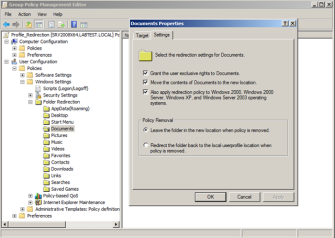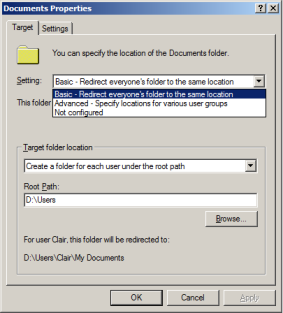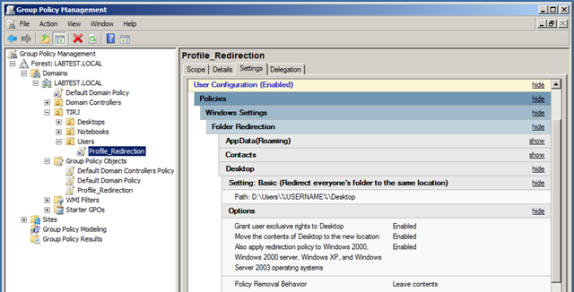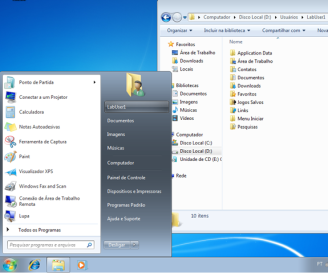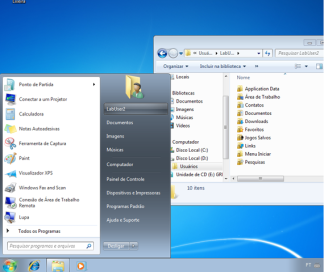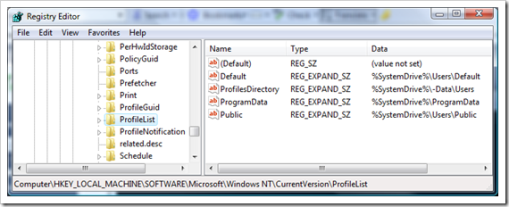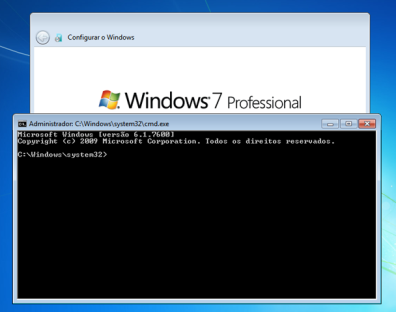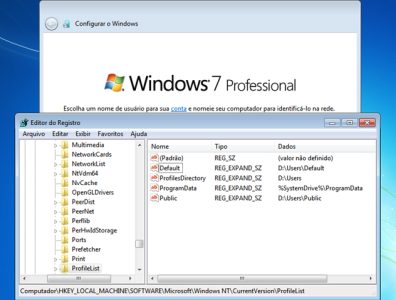Pessoal aí vai mais uma dica de como alterar a localização padrão do “User Profile” no Windows7, só que desta vez utilizando GPO (Group Policy Objects).
Neste cenário utilizei uma VM com “Windows Server 2008 R2 Enterprise” e outra com “Windows7 Professional”:
Após a preparação das respectivas VM’s foram tomados os seguintes passos:
1- A VM com Windows Server2008 foi promovida a “Domain Controller” (Domain: LABTEST).
2- Foi criada uma OU chamada TIRJ e nesta outras duas OUs: Desktops e Users.
3- A VM com Windows7 possui 1 disco com duas partições C: e D:, no drive D foi criada a pasta “D:\Users”.
4- A VM com Windows7 foi incluída no Domain LABTEST na OU Desktops.
5- Dois usuários foram criados na OU Users, conforme imagem abaixo:
6- Utilizando o GPMC (Group Policy Management Console), foi criado um Group Policy Objects, somente com configuração de polices para
usuários, conforme imagens abaixo:
Veja nas imagens acima como foram configuradas as informações de redirecionamento da pasta Documents,
na aba “Target” e “Settings”.
Na aba “Target”, repare que na linha “Root Path” foi informado o valor “D:\Users” local para onde o User Profile será movido quando o usuário efetuar um logon, por este motivo na VM com Windows7 o disco foi dividido em duas partições C e D.
Para facilitar a vida do administrador observe abaixo que após a configuração da diretiva de redirecionamento da pasta Documents a diretiva da pasta “Pictures” recebe uma opção extra (Follow the Documents folder) , que nos permite direciona-la para o mesmo local da pasta Documents, garantindo assim um “Menor Esforço Administrativo” – Está frase aparece em todos os exames Microsoft – o mesmo ocorre com a pasta “Music”:
7- Após configurar o redirecionamento de todas as pastas, a GPO cria foi linkada a OU “Users”, conforme imagem abaixo:
8- E agora, só foi preciso efetuar o logon na VM Windows7 com os usuários do domínio, para que os seus Profiles fossem cridaos na pasta “D:\Users”, conforme imagens abaixo:
Nas imagens acima temos os dois usuários logados e seus perfis na pasta “D:\Users”.
E assim pessoal chegamos ao fim de mais um passo-a-passo, espero que este também possa ajudar…
Agora tenho que dormir… também sou filho de Deus…
Um abraço a todos…